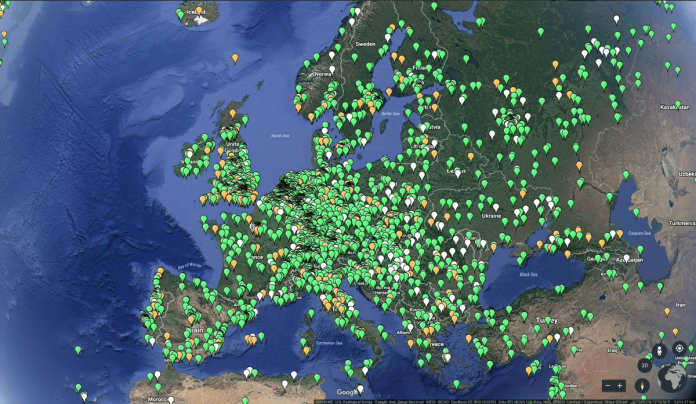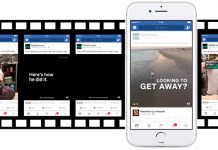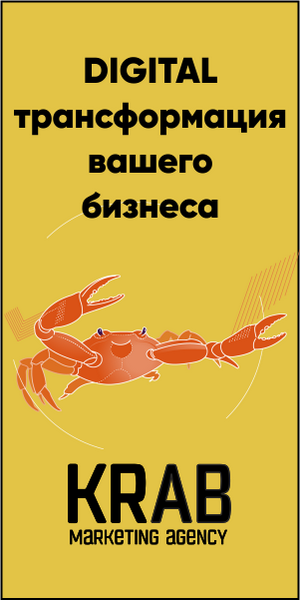Работая с множеством каналов платного трафика, мы напрямую сотрудничаем с различными компаниями (часто — дистанционно). И нам необходимо постоянно пополнять базу новыми контактами. В этой статье я расскажу, как собирать контактные данные, будь то салонов красоты, автосалонов, танцевальных студий, зоомагазинов и так далее.
Важно:
- В посте описан метод, с помощью которого можно извлечь контактные данные, а именно: название точки, телефон, адрес, сайт.
- Пользоваться будем программой Google Earth.
- Переносить данные и работать с формулами — в Таблицах Google, так что Google аккаунт — must have.
Как и что искать в Google Earth?
Для начала определяемся с запросами. В качестве примера я выбрал стоматологические клиники.
Запросы: Dental clinic, dental care
Регион: США, штаты Небраска и Южная Дакота
Если в вашем случае необходимо найти точки, расположенные в пределах одного города — это легко. Здесь задача — найти город и сделать запрос.
Если же вы заинтересованы в контактах по всей стране или нескольким странам, задача становится масштабнее: чтобы найти как можно больше контактов, необходимо искать по всем городам вручную. Крупным или мелким — решать вам, исходя из того, какая сфера деятельности субъектов.
Я делал запросы в пределах крупных городов штатов Небраска и Южная Дакота.
А теперь пошагово.
Сперва определяем крупные города, приближаем:
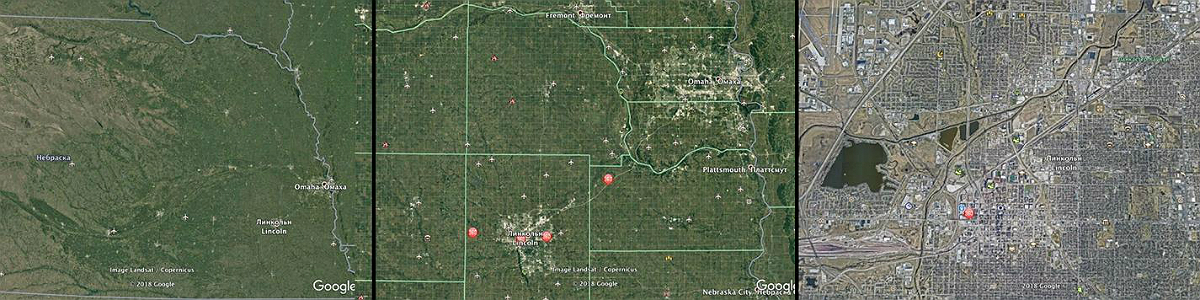
Задаём поиск:
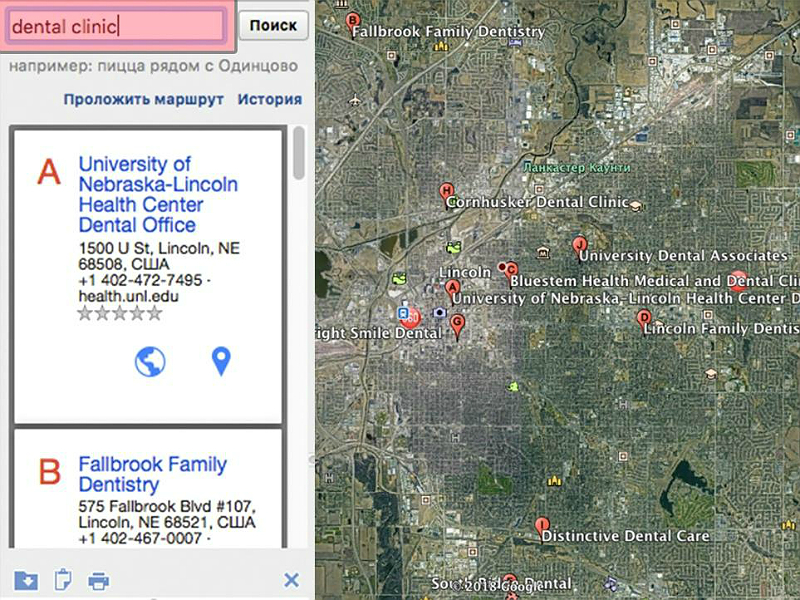
Как собрать данные?
После первого запроса видим, что в поле под «Поиском» отображаются найденные результаты (название, адрес, телефон и сайт) — это нам и предстоит экспортировать в таблицу. По результатам поиска, видим, что после списка найденных субъектов есть иконки, которые обозначают своего рода страницы (новый поиск в том же месте).
Сохраняем первый список — жмём на иконку (№2 на рисунке). Он сохраняется в отдельной папке (№ 3). Жмем на следующий кружок под списком (№ 1) — сохраняем в новую папку (№ 2):
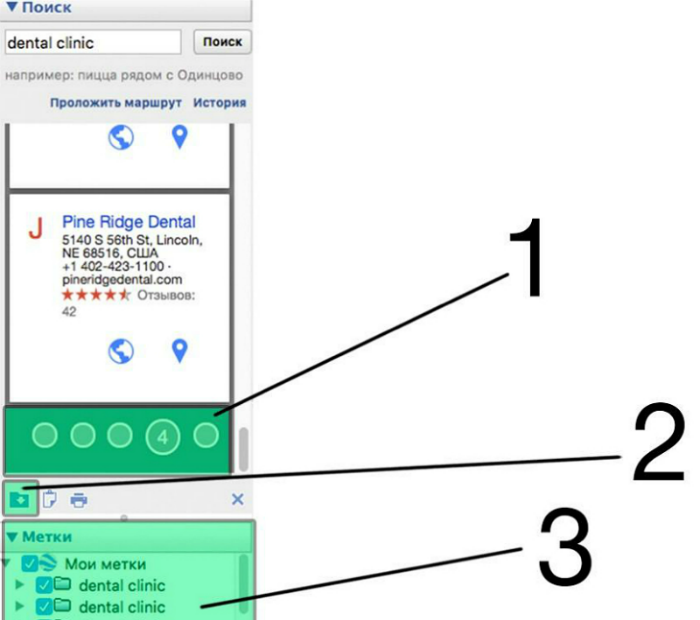
Повторяем эти шаги, пока субъекты на карте (в базе Google Maps) не закончатся или пока результаты поиска не перестанут отвечать нашему запросу/цели.
После того, как список сформирован, нам необходимо экспортировать его в таблицу и изъять информацию.
Сохраняем KML файл:
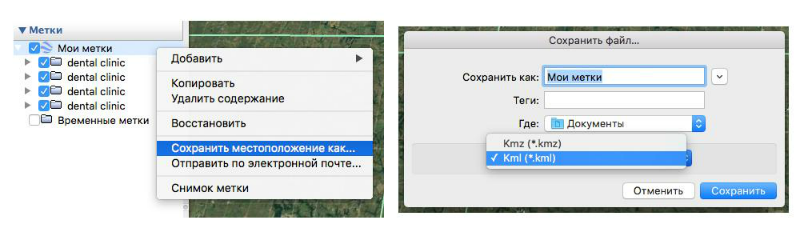
Правой кнопкой кликаем на «Мои метки» — «Сохранить местоположение как…» — Сохраняем в формате KML.
Как экспортировать в Google Таблицы?
Полученный .kml файл необходимо преобразовать в понятный таблице формат — в CSV.
Сначала меняем расширение файла из KML в XML. Для этого просто переименовываем его:
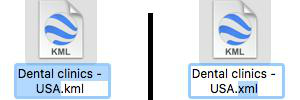
Теперь, когда у нас есть готовый XML-файл, необходимо конвертировать его в CSV формат, понятный Google Таблицам.
В интернете много бесплатных конвертеров для подобных целей. Я пользовался Conversion Tools.
После того, как файл CSV готов, импортируем его в таблицу с настройками:
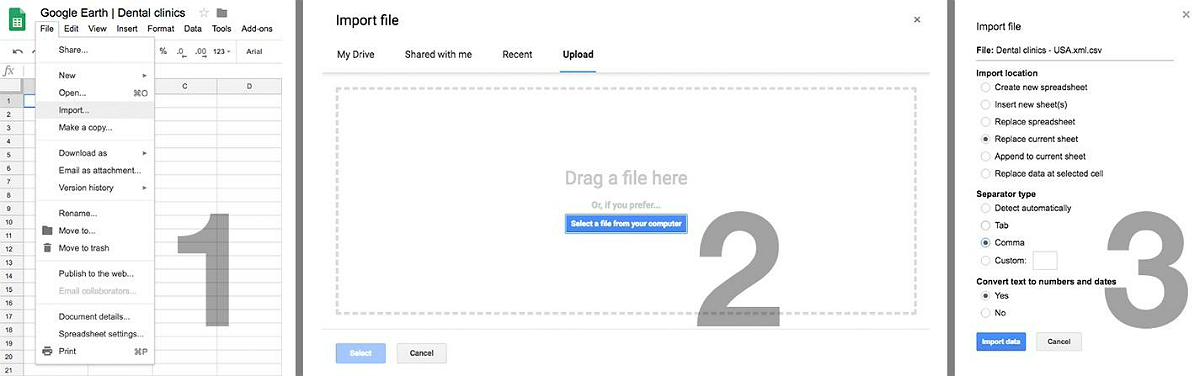
Как извлечь данные из файла?
Если вы пользовались Conversion Tools, то удаляем первые колонки, в которых осталась ненужная информация — это колонки A-S.
Таким образом, после удаления, первая колонка «name», затем «address» и так далее.
В итоге — рабочее пространство в Google Таблицах после чистки ненужных колонок выглядит так:
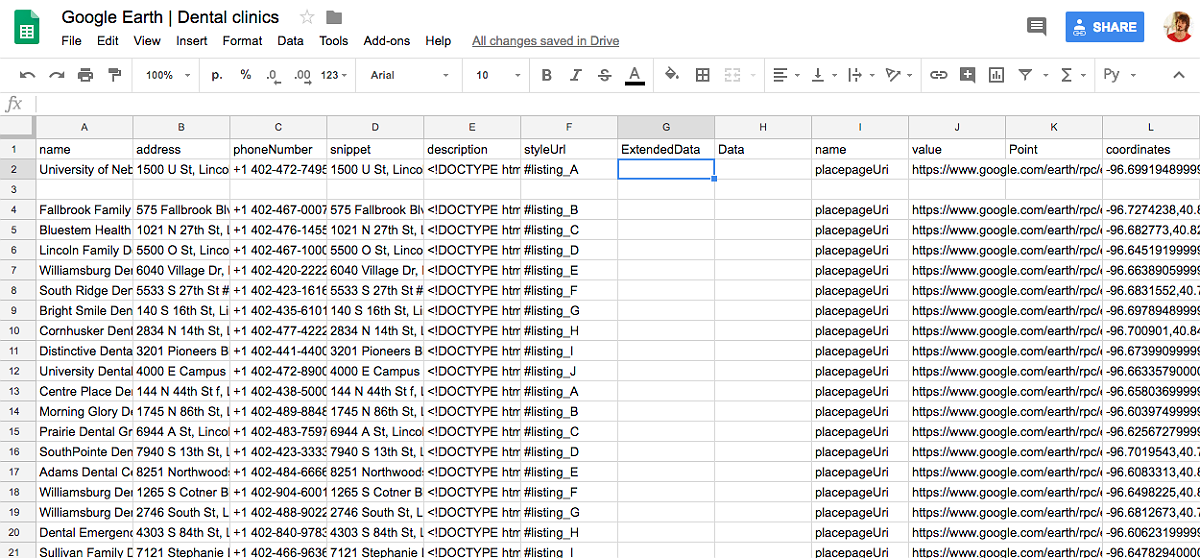
Создаем новую вкладку, в строке A1 вводим Website, а в A2 следующую формулу, заменяя имя листа в примере своим:
=MID(parser!E2;FIND(«q=»;parser!E2)+2;FIND(«/&»;parser!E2)-FIND(«q=»;parser!E2)-1)
- parser!E2 — название исходного листа с импортированной CSV таблицей;
- E2 — колонка в исходной таблице под названием «description».
Если первое значение после ввода формулы #VALUE! — не пугайтесь. Скорее всего, причина в том, что в первой строке массива не нашлось сайта, а были лишь телефон, имя компании или другая информация. Просто продлите формулу на то количество строк, которые есть в исходном массиве данных.
Сайты готовы. По желанию, можете создать дополнительные колонки, указав телефон, имя компании, координаты (колонка «coordinates» в исходной таблице) и адрес, просто скопировав с исходной таблицы.
Как собрать email-адреса?
Теперь, когда у вас есть список сайтов, можно воспользоваться бесплатными инструментами по сбору контактных email-адресов по домену.
Чтобы извлечь домены из колонки «Website», которую мы создали, введите в соседней колонке такую формулу напротив ячейки A2:
=IF(ISERROR(FIND(«//www.»;A2));MID(A2;FIND(«:»;A2;4)+3;FIND(«/»;A2;9)-FIND(«:»;A2;4)-3);MID(A2;FIND(«:»;A2;4)+7;FIND(«/»;A2;9)-FIND(«:»;A2;4)-7))
Если все сделано верно, таблица выглядит примерно так:
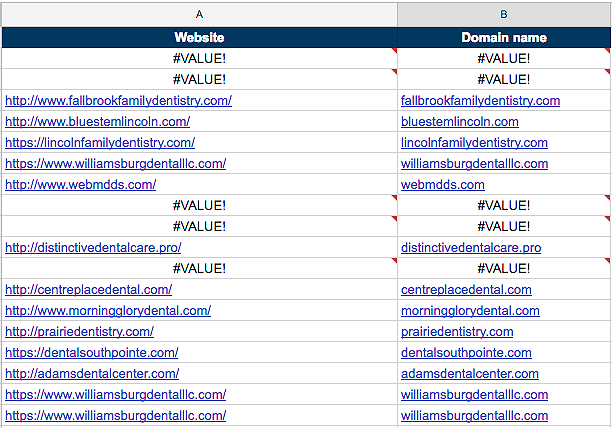
Фильтруем, оставляем только ячейки со значениями и заносим в программу по сканированию контактов с содержанием указанного доменного имени (hunter, leadmine).
Еще вариант — заходим на каждый сайт отдельно и заносим в таблицу контактный электронный адрес(а).
Готово. Можно высылать своё коммерческое предложение или промокоды для праздничной акции, сообщить о выходе нового товара на рынок, сделать специальное предложение, предложить пользователям разместить оптовый заказ.
Остались вопросы? Задавайте их в комментариях.